Music Intervals App ♫ Recognize intervals ♫ Ear Training
The Interval Trainer App is about recognizing music intervals.
The intervals are played and - depending on the settings - also displayed as notes.
How does the interval trainer work?
There are basically 3 different modes:
1) Testing
2) Training mode (Auto)
3) Professional Mode (Prof.)
1) Interval Testing Mode
To start the test, select (check mark) "Test" and click (tap) on START.
In the test mode an interval test is started, from very easy to really difficult.
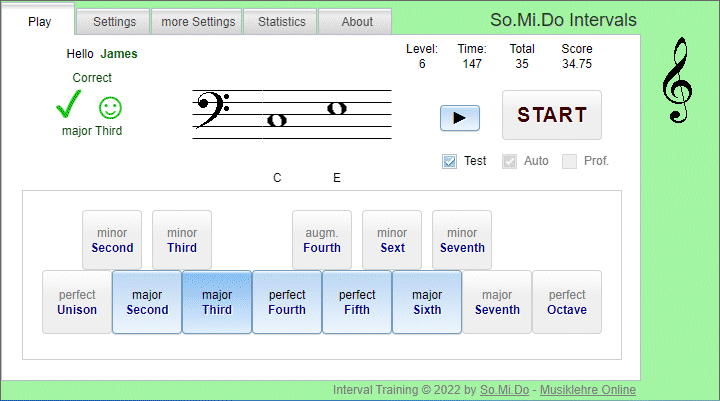
There are a total of 30 levels of increasing difficulty and the option to print out the result at the end of the test.
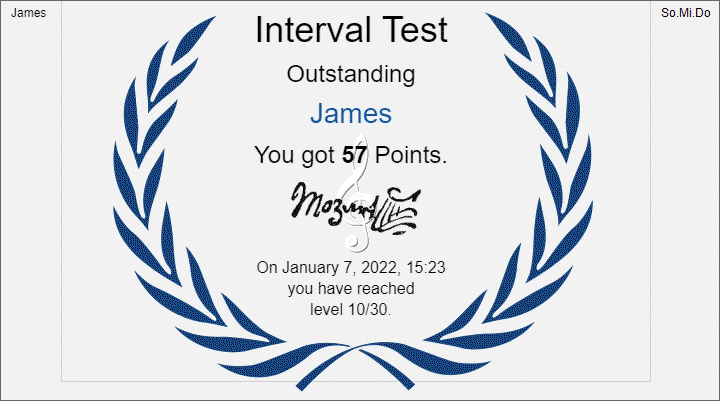
You hear two tones (and also see the notes, depending on the level) and now have to click (tap) on the corresponding button of the respective interval that you recognized.
You get one point if you recognize the interval immediately and correspondingly less (0.75 or 0.5 points) if you only recognize the interval on the 2nd or 3rd attempt.
The next example follows automatically.
2) Intervals Training mode (Auto)
To start the training mode, select "Auto" (check mark) and click START.
In training mode, the tones / intervals are played automatically - depending on the selected settings (see below). There are no preset sequences, the examples are selected using a random generator (algorhythm). The next example follows automatically.
Points are also awarded in the training mode (same as in the test) and the total number of examples and the number of points achieved are displayed.
3) Professional Mode (Prof.)
To start the professional mode select "Prof." (check mark) and click on START.
In this mode only the 'most hard' settings are used.
A good opportunity - also for professional musicians - to test their ability to recognize intervals and to improve it during this music intervals ear training.
Setting options of the interval trainer
Notice: Changing the settings is not possible during a test! So enter your name - which you want to see on the test result - before starting the test.
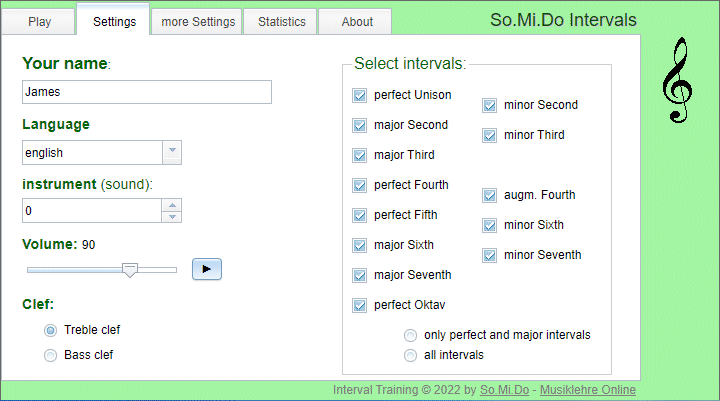
1) Your name
Here you can change the name you entered
2) Language
The language can currently be set to German and English.
3) Instrument (Sound)
The midi synthesizer built into your device (computer, tablet, smartphone etc.) is used to play the sounds. This synthesizer usually provides 128 different sounds, but not all of them are suitable for listening to the intervals. You have to try out for yourself which sound suits you best - but the instrument with the number 0 usually seems to be well suited.
4) Volume
Value from 0 (silent) to 127 can be set.
5) Clef
The clef (treble or bass clef) can be set here for training mode (Auto). In the test and in the professional mode, the clef is determined by the intervals app.
6) Select intervals
The intervals for the training mode can be selected here. In the interval test and in the professional mode, the intervals - depending on the level - are determined by the ear training app.
More Settings
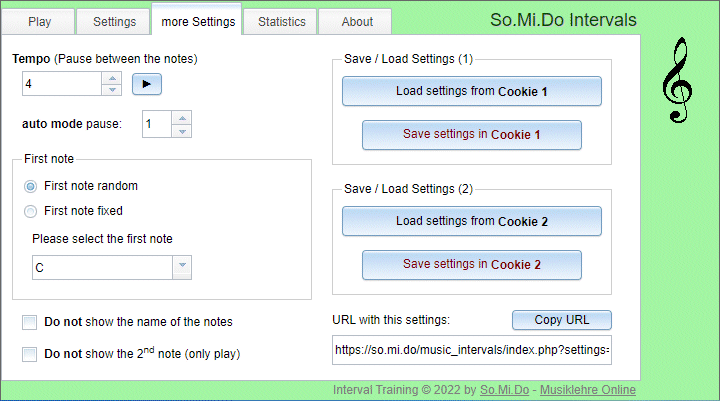
1) Tempo
Here you can set the pause between the tones. When it is set to 0, both tones are played simultaneously.
2) Auto mode pause
Here you can set the pause between the single intervals - i.e. the time from the input to the next interval.
3) First note
Here you can select whether the first note is selected randomly or whether the same note should always be played as the first note.
3) Select first note
When the first tone has been fixed, you can select the desired tone here. This setting also only applies to the training mode.
3) Don't show note names
If you don't want the name of the note to be displayed, check this box.
3) Do not show second note
If you only want the second note to be played, check this box.
Save / load settings
There are two different ways of saving and reloading the settings:
1) Cookie
The current settings can be stored locally in cookie 1 or cookie 2 on your device (computer, tablet, smartphone, etc.) and reloaded at any time (unless you have suppressed the setting of cookies).
Ideal if you want to have your personal settings available again quickly and easily for your next training session.
1) URL
The current settings can also be saved with the URL.
This is ideal if you put together certain training units with your individual settings and want to pass them on to your students.
For example, you create a special exercise (e.g. only thirds and sixths in the treble clef) for one of your students and then you can copy and pass on a special URL with these settings, enter it on your student's computer, or send this URL to his smartphone.
Such a URL then looks like this:
https://so.mi.do/music_intervals/index.php?settings=1|1|90|0|1|1|1|1|1|1|0|0|0|0|1|1|1|500|0|0|1|1|James
You can delete the name at the end of this URL - but don't change the individual parameters in the URL as this could lead to unwanted results 😉
Statistic
The interval trainer saves all heard and recognized intervals of a session. These data are displayed in the statistics.

For comments, suggestions, praise and criticism please use the Contact Form or go to SomidoMusic on Facebook
Have fun with this Music Interval Ear Trainer Online!
Johannes Kaiser-Kaplaner
